Hackintosh Trim Enabler

Trim Enabler 4.1.2. Trim Enabler lets you enable trim, monitor your disk health, optimize your performance, and benchmark your drive. It increases data writing speeds as well as the lifetime of the SSD. With Trim Enabler, you can bring that feature to macOS. It’s as easy as flipping a switch.
Ever since the release of OS X 10.6.8, Apple has been selectively enabling the TRIM command for SSDs in OS X. This support continues on in OS X Mavericks, but as many have noted, it only seems to work for Apple SSDs by default. We’ll show you how you can enable TRIM across the board.
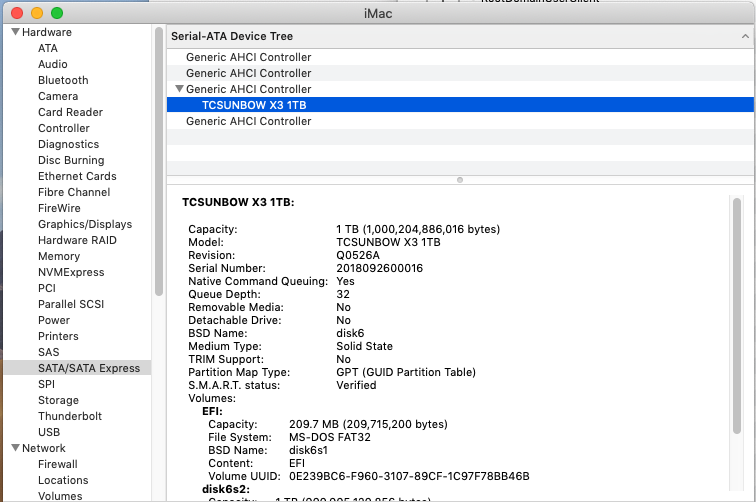
What is TRIM?
- The latest version of TRIM Enabler is 4.3 on Mac Informer. It is a perfect match for System Optimization in the System Tools category. The app is developed by Cindori AB and its user rating is 4 out of 5.
- How to Enable TRIM on macOS in Five Easy Steps. To expand the lifespan of your SSD, follow the steps below: Launch Terminal. Type the command sudo trimforce enable, and press enter. Type the admin password, and press enter. Read the system notice, type “y”, and press enter. MacOS will require your consent to reboot after finishing the.
The TRIM command is an important disk command for SSDs that keeps your flash memory appropriately cycled so that you can achieve faster read and write speeds, as well as a longer lifespan for your SSD. As such, TRIM support is not the trivial matter that some make it out to be (although certain manufacturers, such as Other World Computing, include firmware that eliminates the need for OS-level TRIM support).

How to Enable TRIM Via the OS X Terminal (Recommended)
In you have an SSD that supports TRIM, follow the below instructions to enable it in OS X Mavericks. Note: This involves the use of terminal commands, so proceed at your own risk.
First, enter the command found in this document in the Terminal app on your Mac (found in Applications/Utilities).
http://vnlhgbc.xtgem.com/Blog/__xtblog_entry/19081638-benjamin-fleischer-software-developer#xt_blog. After entering this command, you’ll need to enter a second command:
sudo touch /System/Library/Extensions/
The above-linked document also contains some troubleshooting instructions, as well as details on how to disable TRIM support if necessary.
Using a Third Party Tool
If you don’t find success using the Terminal command to enable TRIM for your SSD, there are two third-party apps that can help you enable TRIM support. I recommend trying Chameleon SSD Optimizer first. If that doesn’t do the trick, you can try TRIM Enabler 3.0 or later for Mac. I don’t like to recommend third-party tools, as they often make system-level changes above and beyond those performed by the terminal command – and that may not be in your best interest long-term.
Verifying TRIM Support
To ensure that the command was successful, and that TRIM really is enabled on your SSD, click the Finder menu in the Menu bar, then navigate to About This Mac > More Info > System Report. Then, scroll to the SATA/SATA Express section, and select your SSD. You should see a section called TRIM
Note: In some cases, a restart may be required before TRIM shows as Enabled in the System Profiler. Midnight custom themes for sketch 2 0. With Mavericks, not all SSDs will report TRIM support, but doing a benchmark both before and after the change should confirm that TRIM is functional.
Added Bonus: Thunderbolt TRIM Support!
As an added bonus in OS X Mountain Lion or later, including OS X Mavericks (I have not tested this in previous versions of OS X), raid can now also be enabled for SSDs hooked to your Mac through a Thunderbolt PCIe controller, such as the excellent Magma ExpressBox 3T! For more info on these devices, check out our complete review roundup of Thunderbolt PCIe controllers – perfect for Apple’s 2013 Mac Pro!
If you’re looking for an SSD to use in your Mac, I recommend checking out the OCZ Vector or the Sandisk Extreme. Also, make sure to check out the full range of affordable SSDs available on Amazon!
Hackintosh Trim Enabler Definition
Reflector 2 5 4 download free. For more helpful tips, check out our full collection of tutorials by visiting our How-To category! Collections 4 0 1 – organize your desktop icons downloads.
TRIM is a feature that allows solid state drives to automatically handle garbage collection, cleaning up unused blocks of data and preparing them for rewriting, thereby preventing slowdowns that would otherwise occur over time as garbage data accumulates. Support for TRIM has been included in OS X (10.6.7), but Apple decided that native TRIM support is limited to stock Apple drives (users who have installed third-party SSDs into their machines have reported that TRIM is not enabled). Chameleon enables support TRIM changing the driver IOHACIBlockStorage by removing the lock on third-party drives, also a back up copy is included to restore the original, you can find it at:
'/System/Library/Extensions/IOAHCIFamily.kext/Contents/PlugIns/IOAHCIBlockStorage.kext/
Contents/MacOS/IOHACIBlockStorage.backup'.
With the MORE DISK INFO button you can check System Profiler Sata additional info over your drives and controller.
This button allows you to repair disk permissions on current drive.
Hackintosh Trim Enabler Mojave
Read smart data of your system drives as model, serial number, firmware version, support smart and status, temperature and threshold temperature. Smart data are collected by objective-c and cocoa.
Hibernate '0' (desktop default)
The system will not back memory up to persistent storage. The system must wake from the contents of memory; the system will lose context on power loss. This is, historically, plain old sleep.
Hibernate '3' (laptop default)
The system will store a copy of memory to persistent storage (the disk), and will power memory during sleep. https://herebload467.weebly.com/dbpoweramp-music-converter-15-3-download-free.html. The system will wake from memory, unless a power loss forces it to restore from disk image.
Hibernate '25'
The system will store a copy of memory to persistent storage (the disk), and will remove power to memory. The system will restore from disk image. http://jlkufm.xtgem.com/Blog/__xtblog_entry/19076234-empires-of-the-undergrowth-0-202#xt_blog. If you want hibernation slower sleeps, slower wakes, and better battery life, you should use this setting.
Drive space can be limited, especially if you are using a solid state drive of modest size. If you have ever put your Mac into 'hibernate mode', you might find that space equivalent to the amount of memory in your Mac is suddenly missing from your boot drive (e.g. if your Mac has 8GB memory, an 8GB sleepimage exists)
The missing space can be mysterious, because the file won't be shown by the Finder, so it's just space that's apparently gone missing.
Disabling the sleep image you can earn the space previously occupied, restoring hibernate values to 3 or 25 also the sleep image is restored.
The Sudden Motion Sensor is designed to detect unusually strong vibrations, sudden changes in position, and accelerated movement. If the sensor detects any of these, it instantly parks the hard drive heads to help reduce the risk of damage to the hard drive in case of impact. Apple has adjusted the Sudden Motion Sensor feature carefully to provide the best balance between protecting the hard drive and preventing unwanted activation of the Sudden Motion Sensor. Most Apple portable owners never need to turn this feature off. Apple suggests that you not modify the settings unless absolutely necessary.
With only SSD drive on your system you don't need SMS.

Hackintosh Trim Enabler
UNDER MAINTENANCE